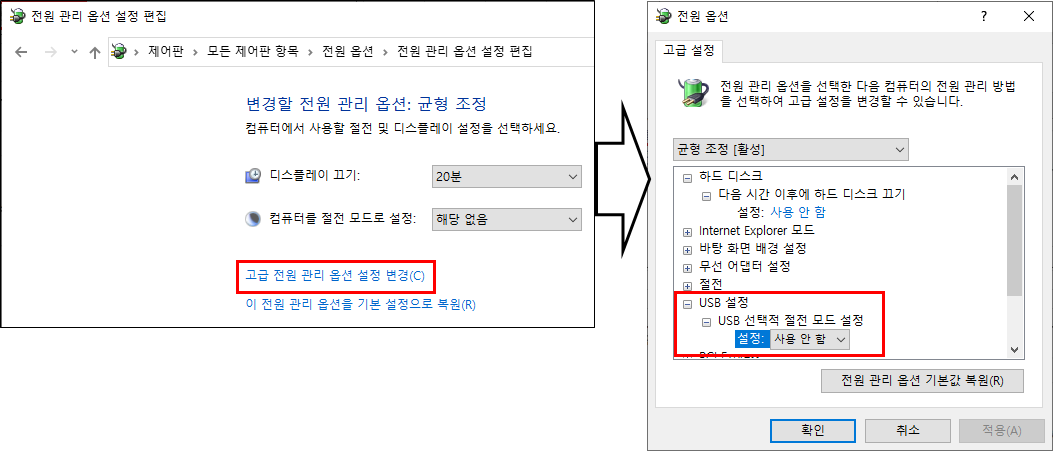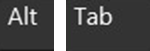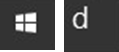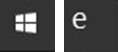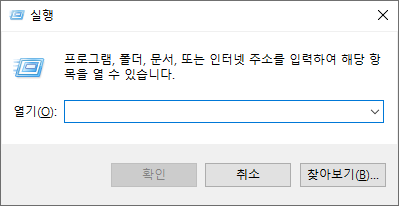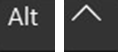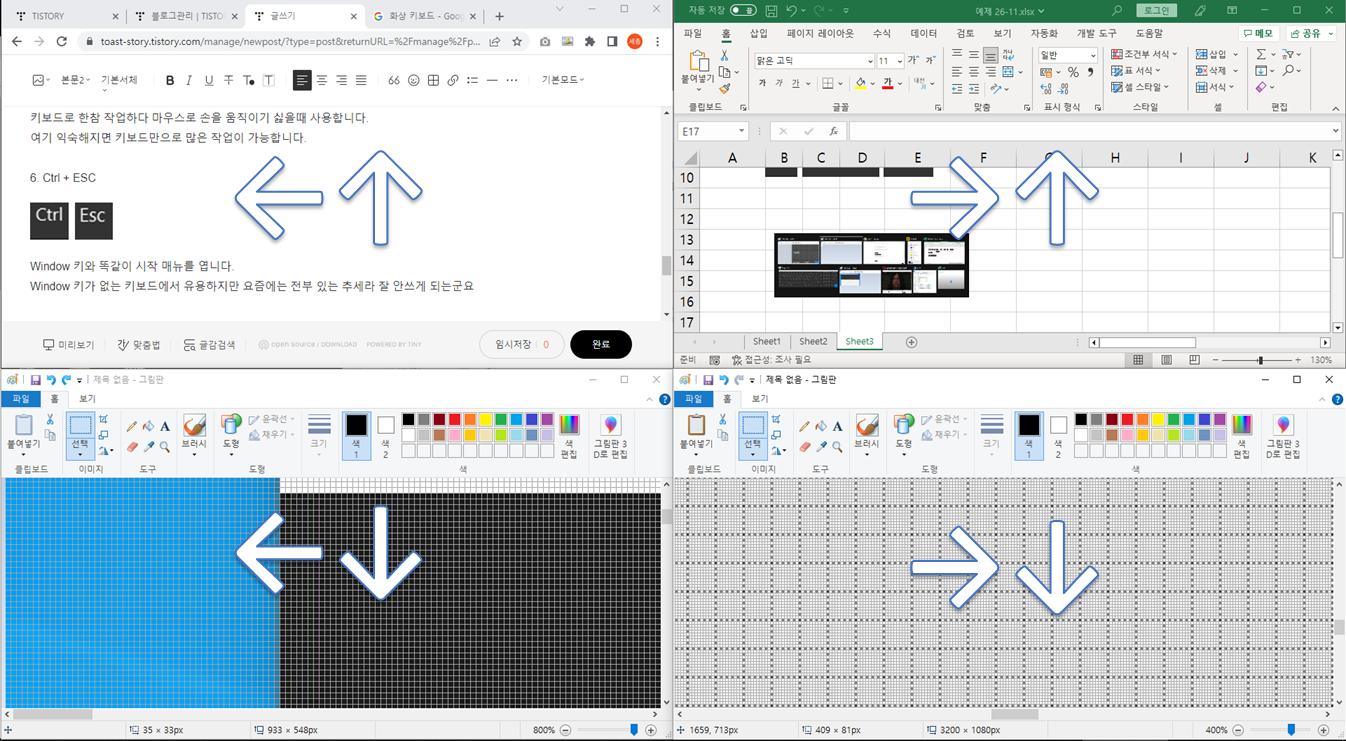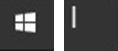목차
※ 이 포스팅은 Window 10 기준으로 작성되었습니다.
최근 PC나 노트북 중 일부모델은 컴퓨터가 꺼지지 않습니다.
꺼도 대기전력이 흐르고 있는것 자체는 좋지만 USB에 전원을 공급하는 건 의외로 소모가 큽니다.
오해하면 안되는 것이 USB를 컴퓨터를 끄고 충전하고 싶으신 분들은 대기전력을 사용하니 상관없습니다.
하지만 마우스나 키보드 LED가 꺼지지 않거나 하는 것은 소모 일 수 있습니다.
① 검색에서 "전원 관리"을 치면 "전원 관리 옵션 설정"으로 들어갈 수 있습니다.
매뉴가 있는 곳이 Win 키를 오른쪽 클릭해서 "전원 옵션"으로 들어갑니다.
오른쪽에 "추가 전원 설정"을 선택해서 들어갈 수도 있습니다.

② "↑" 를 눌러서 "전원 옵션"으로 들어갑니다.
그런 후 왼쪽의 "전원 단추 작동 설정"으로 들어갑니다.
이 부분 인터페이스가 좀 불편하게 되어 있지만 찾기는 쉽습니다.

③ 빠른 시작 켜기를 끕니다.
매뉴가 보호되고 있는데 "현재 사용할 수 없는 설정 변경"을 클릭해서 권한을 먼저 받으면 바로 됩니다.
그런 후 "변경 내용 저장"을 꼭 해야 합니다.
노트북을 초기화 한 후에 설정을 안해주고 꽤 오래 쓰고 있었더라고요.

여기까지 온 김에 하나 더 설정하겠습니다.
USB는 컴퓨터의 상태에 따라서 전원공급을 변경 할 수 있습니다.
기계의 상태와 환경에 따라 다르겠지만 일반적으로 USB 기기와 PC 모두에게 나쁜 영향을 줄 수 있습니다.
이 기능도 끄고 사용할 것을 추천합니다.
① 전원 옵션에서 "컴퓨터가 절전 모드로 전환 되는 시간 변경" 선택하기

② "고급 전원 관리 옵션 설정 변경"을 클릭해서 "전원 옵션"에 들어갑니다.
USB 설정에서 "USB 선택적 절전 모드 설정"을 사용 안 함으로 해둡니다.
좋은 전원 장치를 사용하면 이런 기능들이 잘 작동하는지 모르겠습니다.
하지만 과거 사례로 이런 기능들이 오작동하거나 기기에 데미지를 주는 것을 봐서 저는 끄고 쓰는게 좋더라고요