2D의 형상도면을 그릴 때 시용하는 오토 캐드입니다.
도면 그리면 여러가지 이유로 레이어를 설정하고 색을넣어 보기좋게 구별합니다
어두운 색 배경의 화면에서는 어지간한 색상에서는 가독성이 있도록 되어 있습니다.

이걸 그대로 출력하면 하얀 배경에서는 가독성이 떨어지게 되는데요.
최근 이걸 보내주니 그대로 뽑아서 현장에서 한소리 듣고 오는 사람이 있더라고요.
현장에서 일하시는 아저씨가 잘 안보이는 듯해서 흑백으로 출력하는 법을 생각 난 김에 정리하겠습니다.

레이어 설정을 만져서 선 색을 전부 검정으로 변경해도 되겠으나 그럼 제가 불편해지죠.
출력할 때만 흑백으로 하는 법을 알아 보겠습니다.
순서대로만 하면 되니 아래를 따라오시면 됩니다.
<흑백으로 출력하기>
1. Ctrl + P를 누르거나 매뉴의 인쇄, 내보내기등을 실행하면 출력을 위한 플롯 설정 매뉴을 실행 할 수 있습니다.

2. 오른쪽 상단의 “플롯 스타일 테이블” 아래있는 드롭박스를 선택합니다. Ctb 파일의 리스트가 뜹니다.
선의 스타일을 일괄로 미리 변경할 것을 지정해 두는 매뉴입니다. 가장 아래의 새로 만들기를 클릭합니다.

3. “색상 종속 플롯 스타일 추가 - 시작” 마법사 창이 열립니다.
“처음부터 시작”을 선택하면 이름을 만드는 매뉴로 넘어갑니다. 맘에 드는 파일명으로 지어줍니다.

4. 마침 단계로 넘어갔지만, 그냥 마치지 마시고 가운데 있는 “플롯 스타일 테이블 편집기”를 클릭하면 “플롯스타일 테이블 편집기” 매뉴로 넘어갈 수 있습니다.

5. 왼쪽 상단의 “형식 보기” 탭에서 왼쪽의 “플롯스타일” 색상들을 Shift키나 마우스 드래그로 전부 선택합니다.

6. 매뉴의 오른쪽을 보면 [특성] - [색상] - [객체 색상 사용] 드롭박스를 누르면 맨아래 검은색이 있습니다.
검은색을 선택해 줍니다.
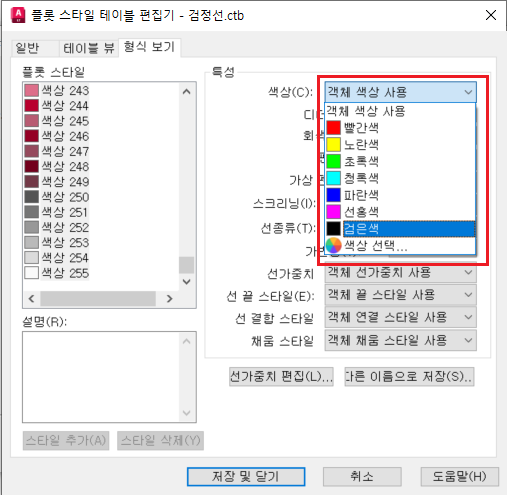
7. 반영이 안될 때가 있으니 바로 종료하지 말고 각 색상을 한번씩 클릭해 검은색으로 변경 된 것을 확인합니다.
몇개 확인해서 검정색이 정상 적용 되었으면 저장 및 닫기를 해줍니다.
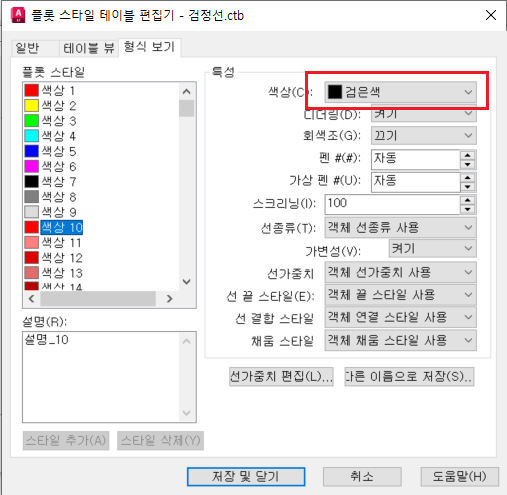
8. “색상 종속 플롯 스타일 추가 - 마침”으로 돌아가서 마침을 눌려줍니다.
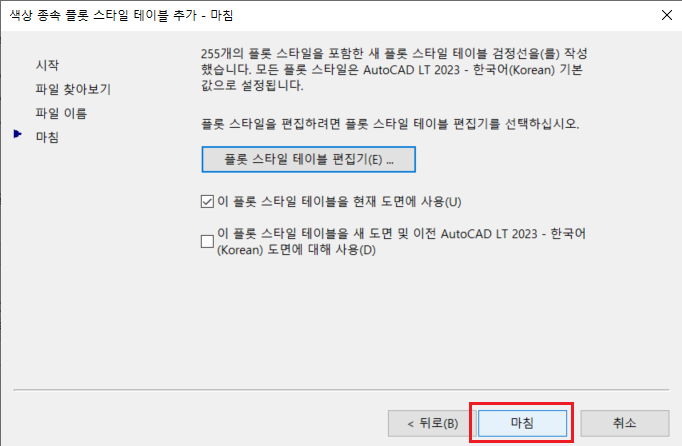
9. 인쇄매뉴에서는 오른쪽 상단 드롭박스를 열어서 검은색을 한번 선택해야 합니다.
이미 검은색으로 출력 되고 있어도 선택하는 행위를 한번해야 합니다.
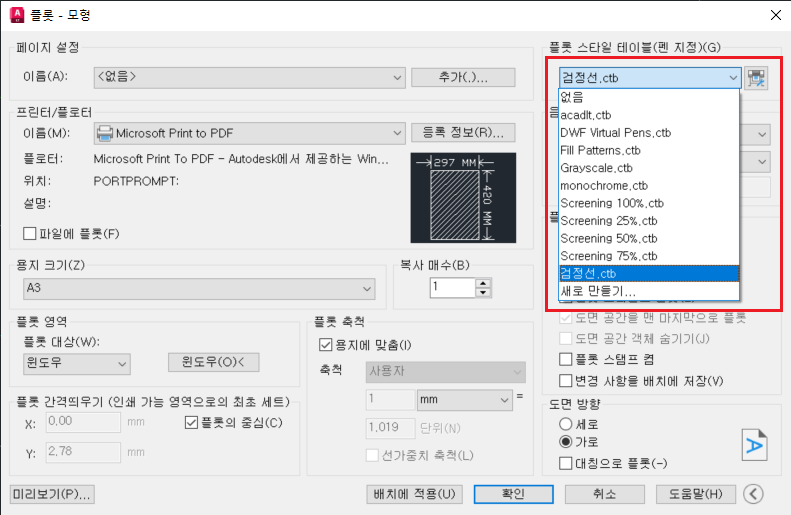
10. 그렇게 해서 플롯 스타일을 적용을 해야 작동합니다.
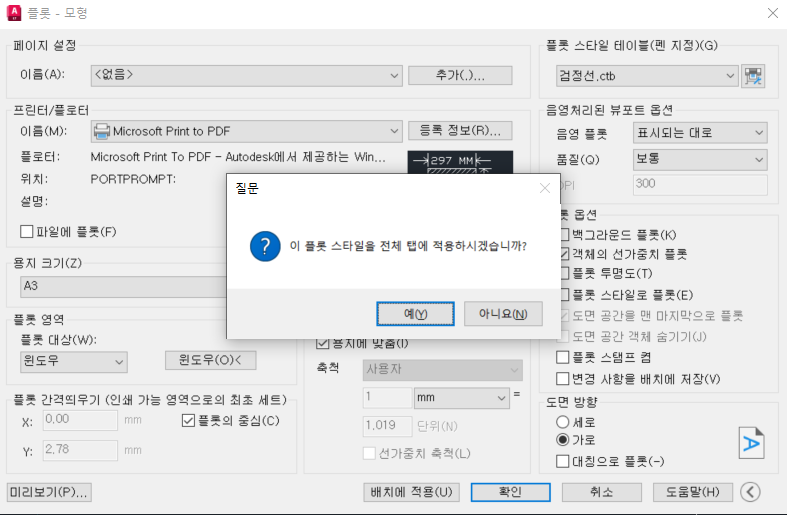
11. 미리보기로 확인할 수도 있습니다.
깔끔하게 흑백으로 바꼈죠.
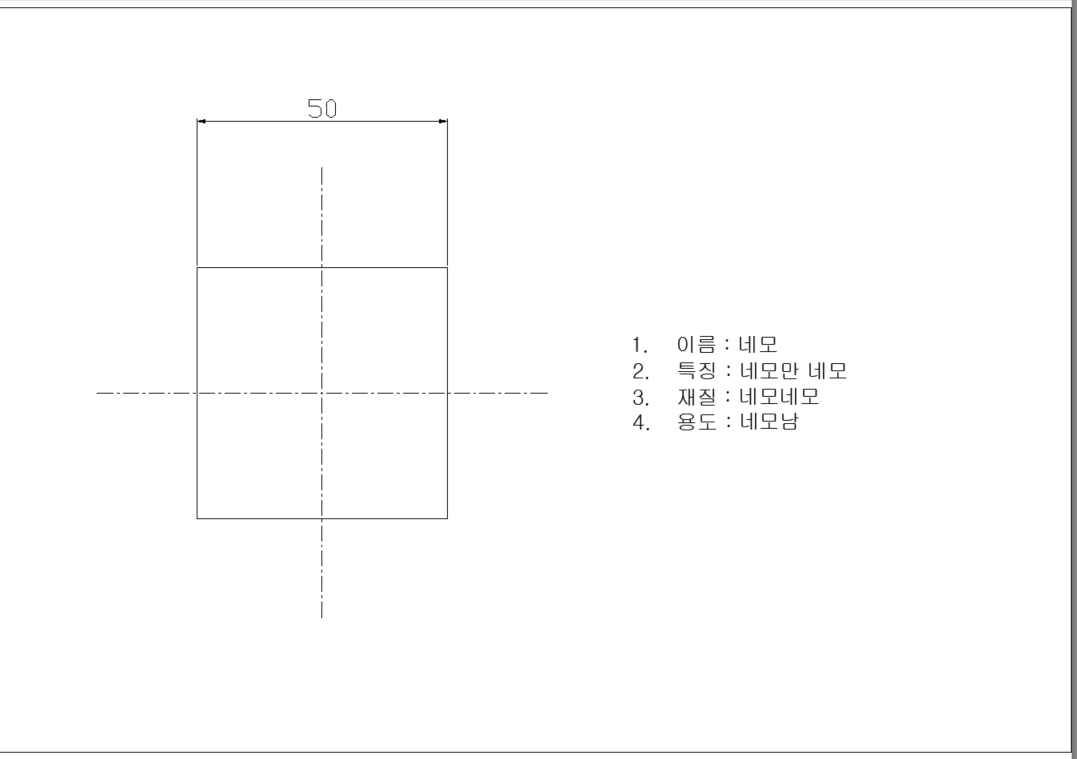
인쇄 할 때마다 드롭박스를 열어서 선택하여 서식을 적용 하여야 동작합니다.
미리보기 매뉴가 하단에 있으니 그걸 열어서 확인하면 검은색으로 모든 선이 보입니다.
이렇게 사용하면 이번 헤프닝은 끝나겠네요.
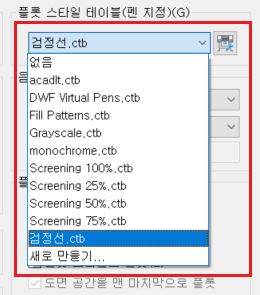
처음 적용할 때는 절차가 다양하고 만들기가 좀 번거롭습니다.
하지만 이렇게 플롯스타일을 추가하면 앞으로도 계속 사용 할 수 있고 제 작업에는 영향이 없어 충분히 한번 해둘만합니다.
또 이건 pdf 파일을 생성할때도 흑백으로 만들어 짐니다.
저도 이번 기회에 검사용으로 흑백 pdf 파일 한 뭉치를 만들었는데요.
예전에는 프린터가 흑백이라 이런걸 느끼지 못했는데 어느순간 컬러 공유기를 사용하고 있더군요.
좋아졌다고만 생각했는데 이런일이 있네요. 그래도 설정 버튼 한두번 클릭하면 되니 앞으로는 신경 써야 겠어요.
'참고할 것들' 카테고리의 다른 글
| 오토 캐드 해치(HATCH)로 도형 내부를 색칠 하거나 패턴/그라데이션을 적용 (0) | 2023.02.23 |
|---|---|
| 오토 캐드 그림 그릴 때 유용한 자석 기능 오스냅(OSNAP) 알아보기 (0) | 2023.02.22 |
| Window의 기본 단축키들을 알아봅니다.(윈도우 키 사용법) (0) | 2023.02.16 |
| 윈도우10 기본 앱 사진으로 간단한 동영상 편집하기(무료 영상편집 프로그램, 사진 레거시) (2) | 2023.02.13 |
| 윈도우10 기본앱 사진으로 간단한 동영상 표지 만들기(무료 영상편집 프로그램, 사진 레거시) (0) | 2023.02.12 |