목차
엑셀의 내용은 행과 열의 표로 이루어져 있습니다.
하지만 그 안에도 "표 - Table"라는 영역을 다시 만들 수 있다는 것을 알고 계신가요?
자동서식을 사용할 수도 있고 표 전체에 대한 필터 기능도 사용할 수 있습니다.
이 필터를 슬라이서라고하는데 빠르고 편리합니다. 장점을 좀 알아보면,
- 직관적이고 사용하기가 쉽습니다.
- 필터 기능임에도 한 문서에 서로 다른 범위를 표로 지정해 여러개 설치할 수 있습니다.
- 슬라이서를 만든 후에 표를 편집하면 슬라이서에도 자동으로 반영됩니다.
슬라이서를 만들고 사용하는 것에 대해서 알아보겠습니다.
① 범위를 먼저 표로 만들기
범위를 지정하고 상단매뉴의 [홈] - [스타일] - [표서식]을 찾습니다.
의무적으로 표서식을 넣어야 하지만 저는 지금에 표의 스타일을 변경하기 싫습니다.
그래서 "표 스타일 새로 만들기"를 선택하고 아무것도 하지 않고 확인을 누릅니다.

그럼 사용자 지정 - 표 스타일1이 생기게 되고 선택하면 표로 만들 범위를 물어봅니다.
선택한 영역이 "표 만들기"에 들어가 있으니 이상이 없으면 확인을 눌러서 표로 만들면 됩니다.

② 슬라이서 삽입하기
이제 지정한 범위가 "표 - Tabel"이 되었습니다.
여기에 커서를 올려두면 상당 매뉴에 테이블 디자인이 활성화 됩니다.
이 항목 안에 [테이블 디자인] - [외부 표 데이터] - [슬라이서 삽입]을 선택하면 됩니다.

③ 슬라이서를 설정합니다.
"슬라이서 삽입 버튼"을 클릭하면 머리말을 고르는 매뉴가 활성화 됩니다.
"시도별"을 골라서 활성화 시켰더니 그에 맞는 슬라이더가 생성되었습니다.

④ 슬라이서를 사용해 봅시다.
이제 드디어 오늘의 목적인 슬라이서를 사용할 차례입니다.
슬라이서는 필터처럼 사용할 수 있습니다.
그리고 Ctrl 키를 이용해서 여러개를 선택할 수도 있고 두개의 슬라이서를 적용할 수도 있습니다.
아래 GIF - 움짤을 보면 사용법을 알 수 있을 거라 생각합니다.
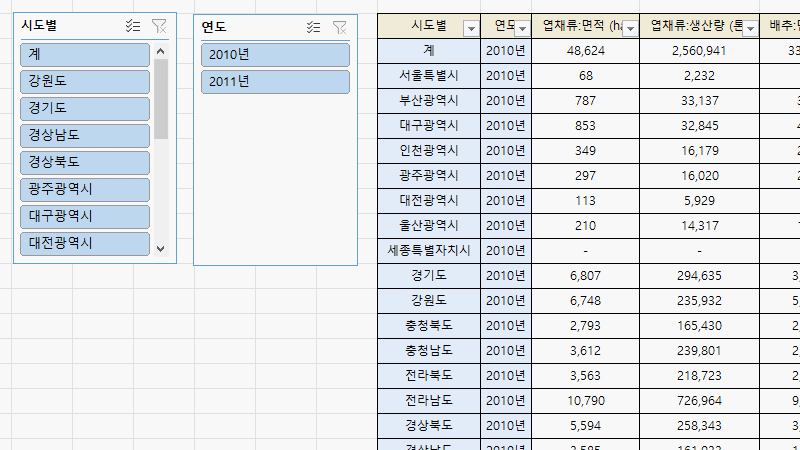
자주 사용하는 파일에는 이것만큼 편리한 필터기능이 잘 없습니다.
엑셀으로 많은 데이터를 처리하시는 분들에게는 슬라이서 기능에 익숙해 지실 것을 추천합니다.
'엑셀' 카테고리의 다른 글
| 엑셀(EXCEL) VBA에서 Find 매소드를 이용해서 DATA 끝과 시작하는 셀 찾기 (0) | 2024.11.26 |
|---|---|
| 엑셀(EXCEL) VBA의 xlDown, xlUp, xltoRight, xltoLeft를 사용해서 데이터나 공백의 끝까지 이동하기, 범위 선택하기 (0) | 2024.11.25 |
| 엑셀(EXCEL) 시트가 너무 많아서 찾기 힘들 때 사용하는 법(활성화 매뉴나 하이퍼링크 활용하세요) (0) | 2024.11.18 |
| 엑셀(EXCEL) VBA를 사용해서 폴더 안의 모든 파일 이름을 불러오기 - 서브폴더 포함, 예제 파일 포함 (0) | 2024.11.18 |
| 엑셀(EXCEL)에서 큰 자료를 한 페이지에 출력하는 방법들(페이지 설정하기, 페이지 나누어 미리 보기) (0) | 2024.11.13 |