목차

엑셀은 칸칸으로 만들어진 값들의 집합입니다.
화면에서 여러개의 칸에 값을 입력하다 보면 금방 한페이지가 차는데요.
아무것도 안 만진 초기 설정으로 행은 8칸, 열은 43칸이 A4 한 장 분량입니다.
직접 쓰다보면 금방 다 찹니다.(특히 가로는 엄청 빨리 차요)
그런데 인쇄를 나누어하면 보기가 싫어서 한페이지 하려고 많이 노력합니다.
오늘은 한 페이지에 출력하는 방법들을 알아 보겠습니다.
① 페이지 설정에서 여백과 배율 조정하기
인쇄를 할 때 여러가지 설정을 거의 "페이지 설정" 에서 다 할 수 있습니다.
인쇄 창 혹은 [상단 배뉴바] - [페이지 레이아웃] - [오른쪽 아래 ↘ 버튼]을 클릭합니다.
"확대/축소 배율"에서는 작업할 때는 똑같이 보이지만, 인쇄할때는 작거나 크게 변경할 수 있습니다.
"여백"에서는 말그대로 여백을 조절할 수 있습니다.

여백을 너무 작게 만들면 프린터에서 실제로는 인쇄를 할 때 짤리거나 번질 수도 있습니다.
또 종이를 보관할 때 파일할 공간을 조금 남겨놔야 하는 부분을 고려해서 설정하도록 합시다.
② 자동 맞춤하기
위의 "페이지 설정"에서 너무 "배율" 항목에 "자동 맞춤"이 있습니다.
자동 맞춤을 통해서 1페이지에 들어가게 하면 자동으로 확대/축소 배율을 맞추어 줍니다.

다만 자동이다 보니 때때로 너무 과하게 배율이 들어가서 오히려 보기 싫어지는 경우가 있습니다.
이걸 좀 조심할 필요가 있습니다. 예제의 문서는 92%로 자동이라도 깔끔하게 되었습니다.
보기가 싫으면 수동으로 여백과 배율을 정밀하게 조정해서 마무리 하셔도 됩니다.

위의 예시에서 보면 자동 맞춤을 설정하면 한페이지에 맞춰집니다.
그런 후 페이지 설정에 다시 들어가면 92%로 변경된 것을 알 수 있습니다.
③ 페이지 나누어 미리 보기에서 조정하기
[상단 매뉴] - [보기] - [통합 문서 보기] - [페이지 나누어 미리 보기]를 선택하면 엑셀의 창이 변경됩니다.
페이지 나누어 미리보기 인터페이스에서는 인쇄 경계선이 파란색으로 표시되는데 이걸 움직일 수 있습니다.
움직여서 원하는 범위를 설정하면 됩니다.
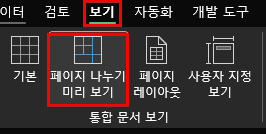
이 상태에서 인쇄가 되는 영역은 컬러 안되는 영역은 회색조로 나누어 구별합니다.
이걸 참고해가면서 범위를 조정하면 됩니다.
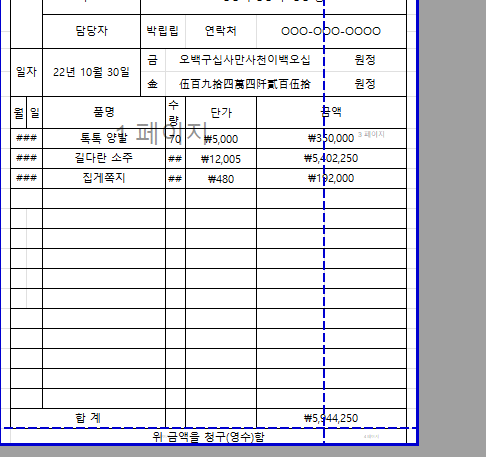
그외에도 이 인터페이스 상태에서 셀을 범위로 선택한 뒤에 마우스 오른쪽 클릭하면 추가 기능이 활성화 됩니다.
- 페이지 나누기 삽입 : 선택된 구간부터 새로운 페이지로 나눕니다.
- 페이지 나누기 모두 원래대로 : 사용자가 설정한 것을 취소합니다. 처음의 자동설정으로 돌아갑니다.
- 인쇄 영역 설정 : 선택된 곳만 인쇄하고 나머지는 비 인쇄 상태로 만듭니다.
- 인쇄 영역에 추가 : 지금 선택된 곳에서 추가로 여기까지 선택합니다. 복잡한 경우 매번 선택한 영역을 새로운 페이지로 설정합니다.
- 페이지 설정 : "페이지 설정 " 매뉴를 오픈합니다.

한 페이지에 인쇄하는 것은 중요한 옵션입니다.
엑셀의 자료를 회의에 사용하거나 출력해가서 어딘가에서 보면서 작업을 할 때 많이 활용됩니다.
오늘 포스팅이 많이 도움되었으면 좋겠습니다.
'엑셀' 카테고리의 다른 글
| 엑셀(EXCEL) 시트가 너무 많아서 찾기 힘들 때 사용하는 법(활성화 매뉴나 하이퍼링크 활용하세요) (0) | 2024.11.18 |
|---|---|
| 엑셀(EXCEL) VBA를 사용해서 폴더 안의 모든 파일 이름을 불러오기 - 서브폴더 포함, 예제 파일 포함 (0) | 2024.11.18 |
| 엑셀(EXCEL) 셀 병합 안하고 한 것처럼 사용하는 "선택 영역의 가운데로" 정렬 기능으로 범위선택을 편리하게 합니다 (0) | 2024.11.12 |
| 엑셀(EXCEL), 자주 사용하는 VLOOKUP 함수의 에러원인과 해결 방법을 알아봅시다. (0) | 2024.11.11 |
| 엑셀(EXCEL)에서 값이 같은지 다른지 비교하는 EXACT 함수(특징 : 대소문자 구별), 범위 내에서 같은 값이 있는지 찾아봅시다.(배열 함수) (0) | 2024.11.05 |