판매량, 생산량, 매출 같은 데이터의 변화추세를 한눈에 보는 막대챠트를 자주사용합니다.
중요한 데이터를 가지고 그래프를 그릴때 허전해 보일때가 있습니다.
그래프를 강조하는 혼합형 차트를 그려봅시다.
그냥 보기만해도 혼합형이 선이있어서 오른쪽으로 가면 값이 커지는게 강조됩니다.
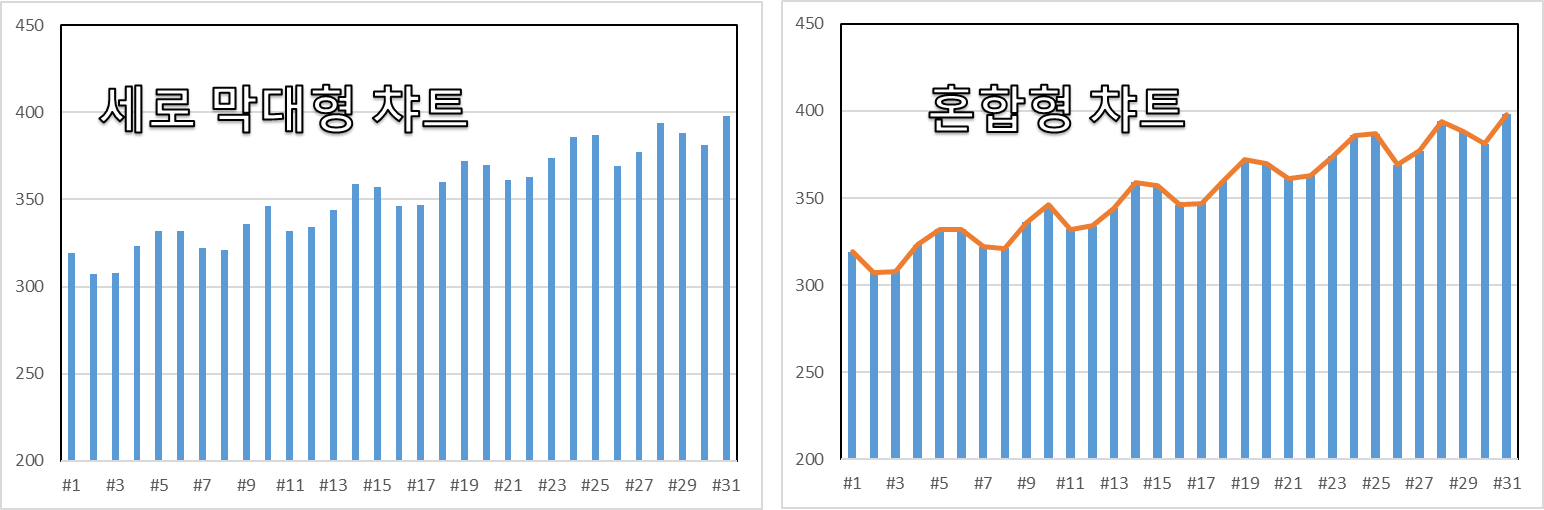
혼합형을 그리는 방법은 두가지 입니다.
1. 혼합형 바로 그리기
우선 테이터를 선택하고 [삽입] - [챠트] - [혼합형]를 그립니다.
막대형과 꺽은선으로 그리는 방식이 엑셀에서 자동으로 선정하는데 좀 특이합니다.
세로인 경우 범위에서 오른쪽에 있는 것이 가로인경우 아래 있는 DATA가 꺽은 선형으로 분류됩니다.
DATA가 2개 : (막대) + (꺽은선)
DATA가 3개 : (막대) + (막대) + (꺽은선)
DATA가 4개 : (막대) + (막대) + (꺽은선) + (꺽은선)
DATA가 5개 : (막대) + (막대) + (막대) + (꺽은선) + (꺽은선)

2. 기존 챠트에서 수정하기
또다른 방법은 우선 다중 막대그래프로 그리고 하나만 선택해서 다른 차트 기능을 활성화 시키면 됩니다.
사실 어렵지도 않고 원하는 데로 그릴 수 있기 때문에 이 방법을 더 많이 사용합니다.
[삽입] - [차트] - [꺽은선 그래프]로 변경합니다.

이제 그래프 하나에 두가지 서식이 적용되었습니다.
설정을 변경 할 때는 한번에 한가지 범주를 선택하고 설정하면 됩니다.
그럼 이렇게 설정할 수 있습니다.

기능적으로는 별로 어렵지 않습니다.
하지만 디자인은 다른 문제라 예쁘게 챠트를 그리기가 어렵더라고요.
그래도 의사표현을 잘하기 위한 팁은 X축과 Y축을 명확하게 명시하고 혼합형그래프를 사용하는 것입니다.
저는 미적감각이 거의 없는 사람이라서 가끔 구박받고는 합니다.
하지만 이렇게 표현하면 최소한 깔끔하면서 말하고자 하는 것을 깨끗하게 할 수 있겠죠
경험상 메시지가 명확해 진 것만으로도 불만은 많이 줄어들더라고요.
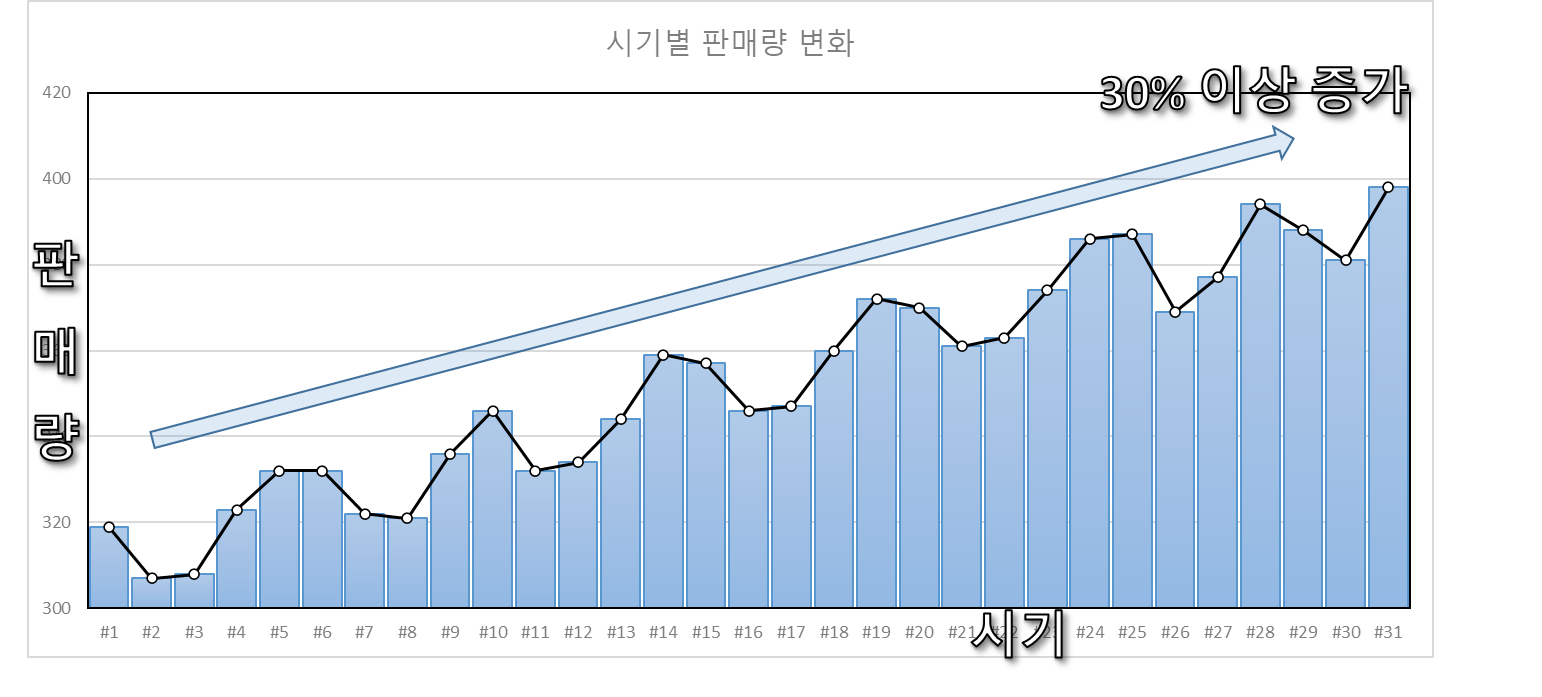
이 그래프는 똑같은그래프를 두개 그려서 하나는 막대 하나는 꺽은선으로 만든 것입니다.
제 작품중에서는 그나마 보기 깔끔하더라고요
각자 상황에서 보기 좋은 차트를 연습해 봅시다.
'엑셀' 카테고리의 다른 글
| 엑셀 VBA로 같은 폴더의 파일이름 추출하고 변경하는 소스코드(하위폴더 포함, name 사용하기) (0) | 2023.02.09 |
|---|---|
| 엑셀 숫자 자리수 표시하는 방법(ROUND 함수, 셀 서식, 양식 작성 사용) (0) | 2023.02.07 |
| 엑셀(Excel) 함수 Weeknum과 Weekday를 사용해서 주차 세기(ISOWeeknum) (0) | 2023.02.03 |
| 엑셀(Excel) VBA에서 시트(Sheet)를 제어하는 명령어의 정리 (0) | 2023.02.02 |
| 엑셀(EXCEL) Linest 함수와 추세선 그래프 상관성(R2) 데이터 분석하기 (0) | 2023.01.31 |