목차
엑셀 같이 원래 장르가 뭐든 문서로 활용할 수 있는 프로그램에서는 검색기능은 필수입니다.
많은 프로그램처럼 엑셀도 영단어 find의 Ctrl + F를 사용하고 있습니다.
엑셀의 찾기 기능과 바꾸기(Ctrl + H) 기능이 붙어 있고 단축키는 달라도 같은 창이 뜹니다.

찾기 기능에서 문제가 있을 때 해결 방법에 대해서 알아보겠습니다.
1. 찾는 값이 수식일 때
아래 그림처럼 분명하게 숫자가 있는데 검색을 못하는 경우가 있습니다.
이런 경우 때문에 Ctrl + F를 안쓰는 경우를 많이 보는데 주 원인은 수식임에 있습니다.

엑셀은 기본적으로 수식을 검색하도록 되어있습니다.
결과는 "15"라는 숫자로 표시되지만 수식은 아래처럼 "=C7+C6"으로 입력되어있습니다.
이 때 C7을 검색하면 검색이 되지만 15를 찾기 위해서는 옵션을 변경해야 합니다.

< 해결방법 >
① 찾기 및 바꾸기 하단의 "옵션" 단추를 클릭합니다.
② "찾는 위치"를 "값"으로 변경합니다.
③ 수식에 들어있더라도 결과값으로 찾습니다.

이것만 알아도 대부분 해결될 것 같습니다.
그런데 셀이 수식이 아닌데도 안찾아 진다
그럴 때는 셀이 보호되고 있을 확률이 높습니다.
2. 시트 보호 해제하기
상단 매뉴의 [검토] - [보호] - [시트 보호] 혹은 [통합 문서 보호]가 있습니다.
여기서는 다양한 기능에 Lock을 걸어서 사용에 제약을 거는 매뉴입니다.
이 매뉴에서 "잠긴 셀 선택"이 해제되어 있으면 검색기능을 활용할 수 없습니다.

<해결방법>
간단하고 당연하게 시트 보호기능을 꺼주면 됩니다.
만일 푸는 비밀 번호를 모를 때는 파일을 관리하는 관리자에게 물어봐야 할 것입니다.
3. 찾는 문자가 와일드 카드(~, *, ?) 일때
엑셀에서는 검색 와일드 카드를 제공합니다.
~는 부정을 *는 모두다 ?는 한글자에 한해서 모두다 입니다.
그런데 찾을 값 자체가 ? 글자다 이러면 검색 기능이 잘 동작하지 않습니다.
<해결방법>
이럴 때는 검색을 하는 글자 앞에 ~를 붙이면 됩니다.
통상적인 상황에서 ***를 검색하면 값이 있는 모든 셀을 대상으로 합니다.
앞에 ~를 붙여주면 단일 *** 글자를 검색합니다.
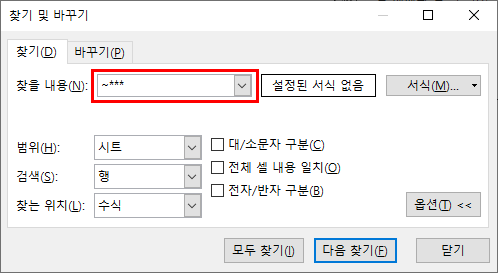
'엑셀' 카테고리의 다른 글
| 엑셀(EXCEL), 구간별로 색이 계속 바뀌는 그래프 그리기(같은 계열에서 색상 변경하기) (0) | 2024.10.29 |
|---|---|
| 엑셀(EXCEL) 메모의 선이나 색상, 모양을 변경해서 보기 좋거나 눈에 띄게 만들어 봅시다.(메모 동그라미로 만들기) (0) | 2024.10.19 |
| 엑셀(EXCEL), 다양한 형식의 문자열을 나누는 IFERROR 함수와 FIND 함수의 조합 (0) | 2024.10.09 |
| 엑셀(EXCEL) 함수의 오류를 처리하는 IFERROR 함수의 사용법(에러 메시지 숨기기) (0) | 2024.10.08 |
| 엑셀(EXCEL) VBA로 시트 이름이 변경할 때 겹치는 이름 처리하기(중복되는 시트 지우고 다시 만들기와 번호 붙여서 만들기) (0) | 2024.10.08 |