목차
1. 단일 개체 선택하기

그냥 엑셀의 셀위에서는 선택칸은 두꺼운 십자가 모양입니다.
하지만 개체 위에 올리면 십자가가 추가된 화살표 커서가 됩니다.
이 상태에서 개체를 선택하면 하나가 선택되고,
"Ctrl 키를 누르고 선택" 혹은 "Shift 키를 누르고 선택"을 하면 여러개체를 선택학게 됩니다.

2. 개체 선택 기능 - 여러개 한번에 선택 하기
이렇게 선택하다가 실수하면 선택이 풀려버리기도 하고 작은 개체는 선택하기 어렵습니다.
그럴 때는 상단의 [매뉴] - [홈] - [편집] - [찾기 및 선택] - [개체 선택]을 선택합니다.

이 상태가 되면 마우스 커서가 보통 Windows 인터페이스의 화살표로 바뀌고 드레그할 수 있게 됩니다.
편하게 여러개의 개체들을 선택합시다.

3. 그룹 만들기나 하나의 그림으로 만들기
① 그룹화 하기
매번 여러 개를 일일히 선택하기는 어렵습니다.
계속 묶어서 사용한다면 그룹으로 만들어야 합니다.
선택한 상태에서 오른쪽 클릭의 그룹화, 그룹을 선택합니다.

② 하나의 그림으로 만들기
선택하여 붙여넣기를 통해서 하나의 그림으로 만들 수 있습니다.
상단의 [매뉴] - [홈] - [붙여넣기 옵션] - [선택하여 붙여넣기]로 그림을 붙여넣을 수 있습니다.
PNG나 BMP 형식으로 변경할 수 있습니다.
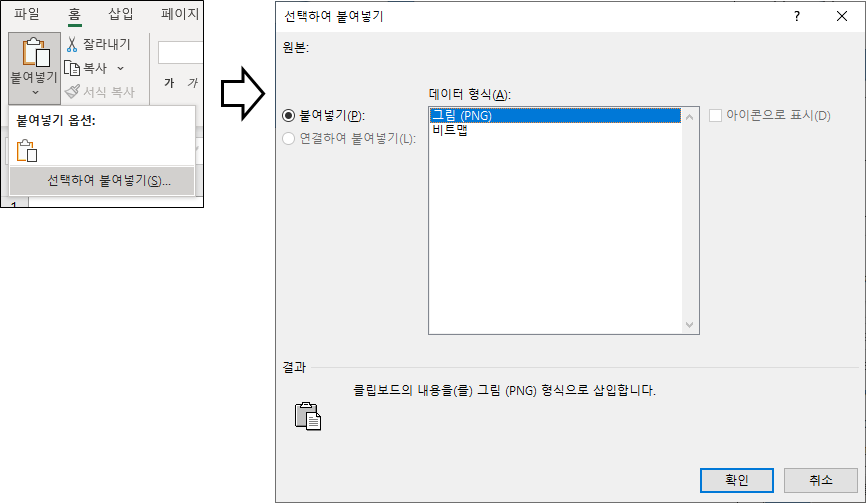
4. 그룹과 그림의 차이
그냥 개체를 여러 개 선택하는 것과 그룹과 그림의 차이를 알아보겠습니다.
가장 큰 차이는 크기를 조절할 때 입니다.
① 개체 여러 개 선택하기
각각의 개체들이 커지던가 작아지고 글쓰기는 거기에 맞춰 움직입니다.
그림에서 넘침허용이 안되 있으면 보시다 싶이 짤립니다.
(엑셀(EXCEL)의 도형에 텍스트를 입력하고 텍스트가 넘칠 때의 표시 방법)
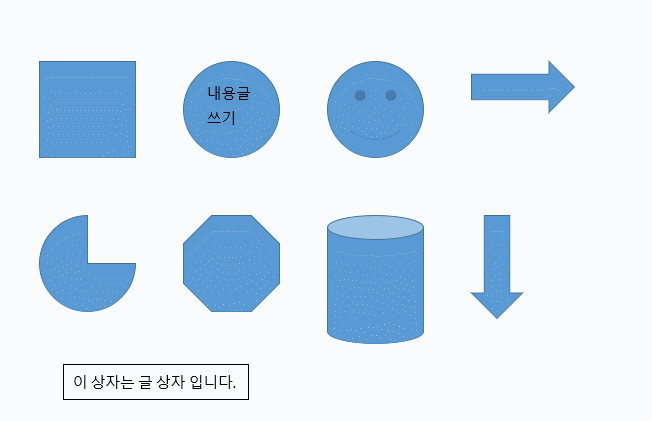
② 그룹으로 선택하기
전체 그림이 같은 기준으로 커지거나 작아집니다.
훨씬 보기 좋지 않나요? 하지만 텍스트는 조절이 안됩니다.
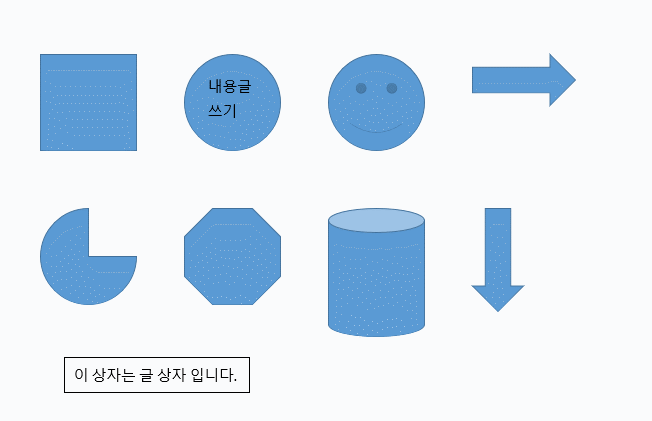
③ 하나의 그림으로 만들었을 때
전체가 그림임으로 망가지지 않고 모든 것이 커지거나 작아집니다.
가장 깔끔하기는 하지만 이 그림상태에서는 해제가 되지 않습니다.
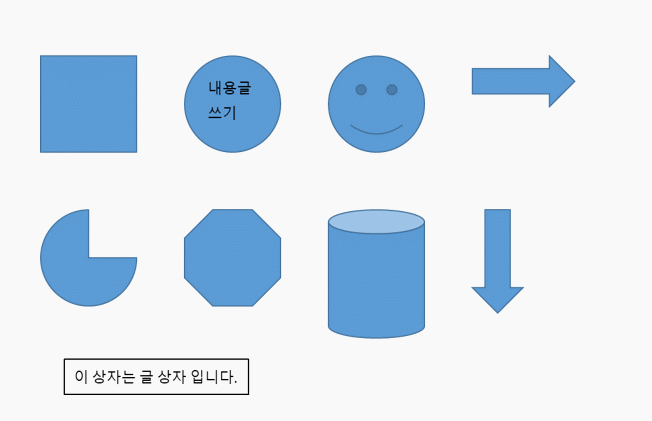
'엑셀' 카테고리의 다른 글
| 엑셀(EXCEL) 셀 서식, 표시형식의 사용자 지정 서식으로 양수, 음수, 0, 텍스트에 표현 형식을 다르게 하기(숫자 0 표시하기) (0) | 2023.04.08 |
|---|---|
| 엑셀(EXCEL) 셀 서식, 표시형식의 사용자 지정 형식으로 입력한 값을 원하는 대로 표시하기(숫자, 단위, 텍스트 표시) (0) | 2023.04.08 |
| 엑셀(EXCEL) 셀로 만든 표를 복사해서 그림으로 붙여 넣기 (0) | 2023.04.04 |
| 엑셀(EXCEL) 재무함수 PMT, 목표액을 저금하거나 대출을 얼마를 해야 할까(1억 모으기) (0) | 2023.03.31 |
| 엑셀(EXCEL) 재무 함수 RATE로 저축형 연금의 이자가 얼마인지 계산합니다 (0) | 2023.03.30 |