오토캐드를 하다보면 세세한 걸 그리면서 비교하고도 싶고, 또 큰 도면의 여러부분을 봐야합니다.
수치 시물레이션을 하다보면 원본을 왼쪽에 띄우고 오른쪽에 작업중인 창을 띄우기도 하죠.
물론 파일을 두개 만들어서 띄우는게 좋습니다. 하지만 두개 파일은 나름 단점도 많죠.
우선 두개를 따로 열어야 하는 번거로움이요.

① 뷰포트 기능 사용하기
그럼 두개의 창을 여는 뷰포트 기능을 알아보겠습니다.
[상단매뉴] - [뷰] - [뷰포트구성]을 클릭합니다.
뷰포트를 설정할 수 있는 옵션들이 보입니다. 예시를 작성하는 제 모니터는 작으니,
수직으로 두개의 포트만 설정하도록 합니다.

이제 뷰포트가 나누어 졌습니다.
수직으로 경계선이 생기고 좌우로 창이 나누어 집니다.
만지고 싶은 뷰를 마우스 왼쪽 클릭하면 조작 할 수 있습니다.
또 중간에 경계 막대기를 움직여서 영역을 조정할 수도 있습니다.

② 뷰포트 해제하기
뷰포트를 해제 하시려면 다시 [상단매뉴] - [뷰] - [뷰포트구성]를 클릭합니다.
그리고 난 후 맨위의 "단일"을 선택하시면 해제가 됩니다.
이 때 중요한 것은 선택한 창이 커지면서 단일창의 중심이 됩니다.
이 방법을 잘 이용하면 편하게 작업할 수도 있습니다.

③ 명령어로 뷰포트 사용하기
명령어 "VPORTS"를 직접 입력하여 뷰포트를 사용할 수도 있습니다.
명령어 창에 입력하면 뷰포트 설정 매뉴가 출력됩니다.
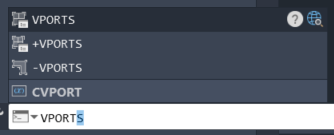
이 창에서도 매뉴에서 선택한 것과 비슷하게 출력 할 수 있습니다.
미리 보기 창에서 설정할 내용을 선택하고 설정을 할 수 있습니다.
여기에는 3D도 보는 기능이 있고, 또 한번 설정한 구성을 저장하는 기능이 있습니다.
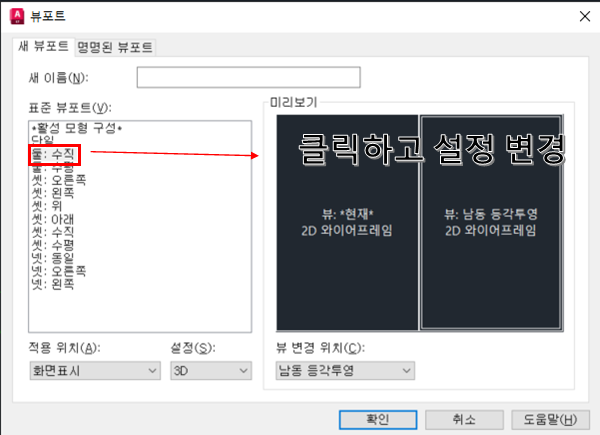
'참고할 것들' 카테고리의 다른 글
| 원형으로 만들어진 물건을 측정하는 진원도와 형상 정밀도(PV : Peak & Valley)에 대해서 알아봅시다(원이 찌그러진 정도) (0) | 2023.07.26 |
|---|---|
| 하드디스크에 읽기 전용 되어 있고 안 풀릴 때 설정을 초기화 하러 DISKPART를 사용하자(쓰기 방지 되어 오류 검사 안 되는 디스크) (0) | 2023.07.24 |
| 파워포인트(PPT) 글자/도형 서식만 복사해서 붙여 넣기(글상자 서식 적용) (0) | 2023.06.28 |
| 파워포인트(PPT) 그림에 투명도 적용하기 - 오피스의 이전 버전과 신 버전 각각 기능을 설명합니다. (0) | 2023.06.27 |
| Windows 10 모니터 두 개 이상 연결했을 때 설정하는 방법과 모드를 바꾸는 단축키(주 모니터 선택하는 법) (0) | 2023.06.27 |