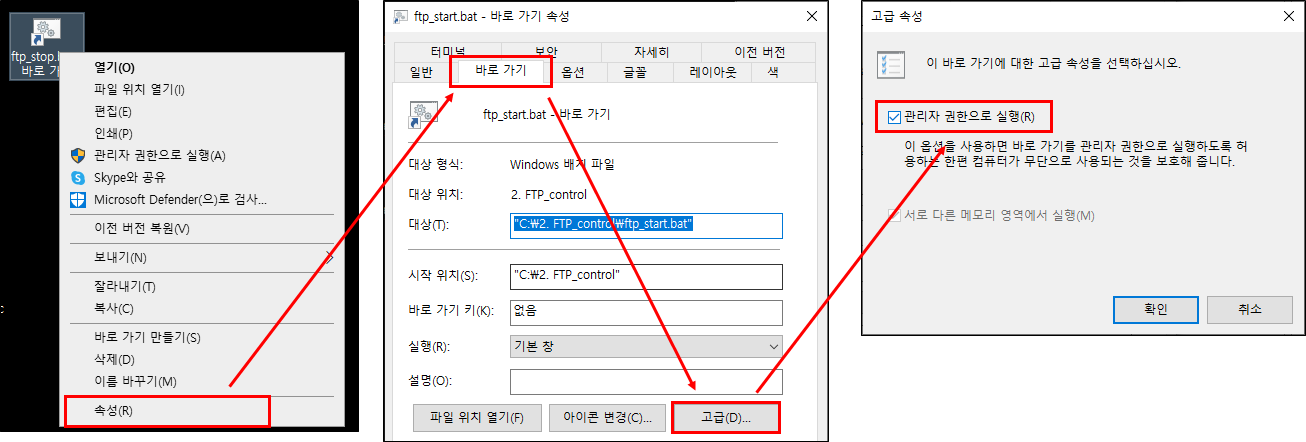Windows10의 FTP(File Transfer Protocol)를 시작하고 정지하는 바탕화면 아이콘 만들기
Windows의 FTP 서버는 굉장히 편리하지만, 항상 문제가 되는 것이 보안문제입니다.
이걸 보호하기 위한 여러가지 방법 중 가장 좋은 것은 FTP 서버를 닫는 것입니다.
번거로운 FTP 서버를 바탕화면에 아이콘을 만들어쉽게 열고 닫는 방법에 대해서 알아보겠습니다.
지난 번 포스팅한 Windows 10의 탐색기를 이용한 FTP 여는 방법
1. 정석으로 FTP 서버를 열고 닫기
IIS(인터넷 정보 서비스) 관리자 매뉴나, 서비스에 접근해서 닫아야 합니다.
이 매뉴들은 보통 접근하려면 몇개의 경로를 뚫고 들어가야 해서 번거롭습니다.
예를 들어 서비스에 들어가서 Microsoft FTP Service를 찾아서 다시 들어가 시작 or 중지를 눌러야 합니다.
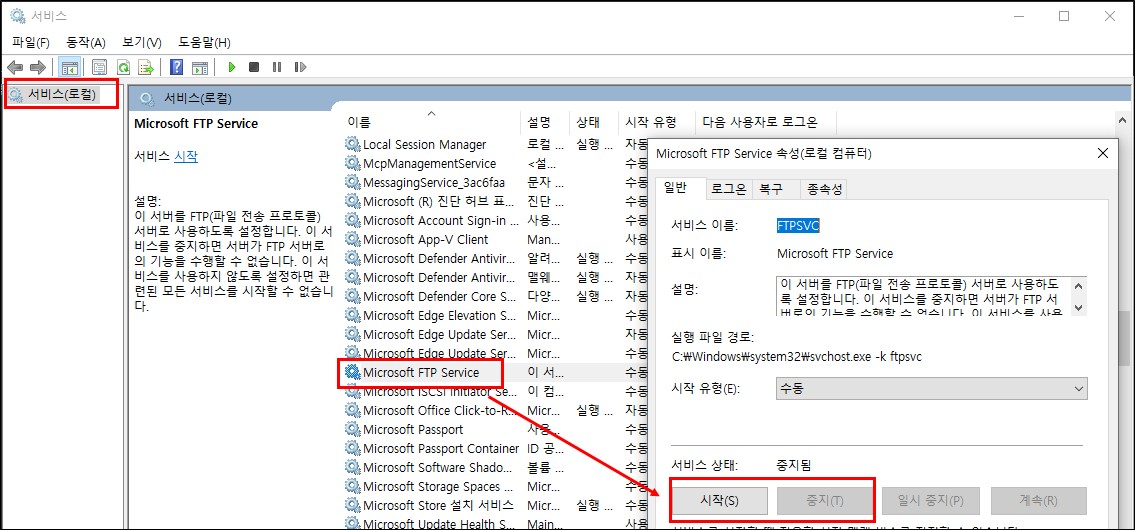
2. 바탕화면에서 FTP를 열고 닫는 아이콘 만들기
오늘의 주제인 바탕화면에서 FTP 서비스를 중지하거나 시작하는 방법입니다.
바로 바로 열고 닫을 수 있는 기능을 Windows가 제공해 주었으면 좋겠지만 그게 안됩니다.
좀 변칙적이지만 아래 순서 대로 따라간다면 쉽게 만들 수 있을 겁니다.
① 스크립트 파일을 다운 받습니다.
아래 ps1 파일을 받아서 편한 곳에 둡니다.
Windows 인터페이스에서 FTP 서버를 만들었다면 아래 파일을 그대로 사용하시면 됩니다.
보통 Windows의 FTP 서비스 이름은 "FTPSVC"입니다.
별개의 프로그램을 사용하거나 등등의 사유로 이게 변경되었다면, 파일을 받아 메모장으로 열어 편집을 해야 합니다.
$serviceName = "ftpsvc" ← 이 줄을 찾아서 FTP 이름을 변경합니다.
② bat 파일을 받아서 편집합니다.
다운 받을 bat 파일이 두개입니다. ftp_start는 시작하기, ftp_stop은 정지하기 입니다.
그냥은 파일을 사용이 안되고 실행해도 에러가 날 뿐입니다.
메모장으로 열면 아래와 같은 내용이 있습니다.
저기 아무렇게나 적어둔 경로명을 실제로 사용하는 ps1 파일을 둔 경로로 변경합니다.
두 파일에 모두 다 적용해야 합니다.
@echo off
PowerShell -NoProfile -ExecutionPolicy Bypass -File "C:\path\to\ftp_control.ps1" -action start
exit
③ 바로가기를 만들어서 바탕화면에 둡니다.
아이콘을 선택하고 오른쪽 클릭하면 "바로 가기 만들기" 기능을 사용할 수 있습니다.
만든 아이콘은 바탕화면으로 옮겨 둡니다.
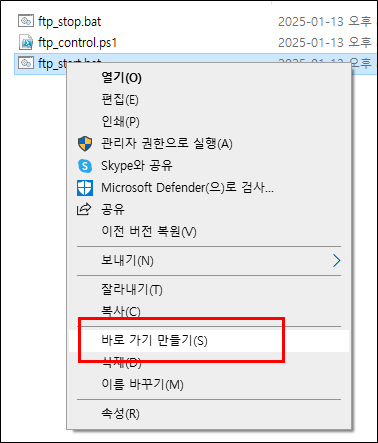
④ 실행할 때는 관리자 권한으로 실행해야 합니다.
FTP를 열고 닫는 것은 관리자 권한이 필요합니다.
그냥 실행하면 에러가 나면서 실행이 되지 않습니다.
오른쪽 클릭 후 "관리자 권한으로 실행"을 선택합니다.
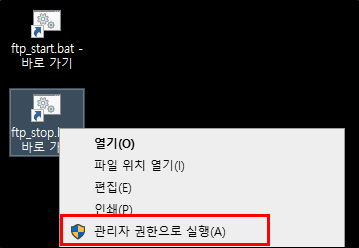
여기까지만 해도 정석으로 FTP를 켜고 끄는 것보다야 무척 쉽습니다.
하지만 보다 더 편리한 방법을 찾아 보겠습니다.
3. 바로가기를 항상 관리자 권한으로 설정하기
굳이 바로가기를 사용하는 이유는 항상 관리자 권한으로 사용하기 쉽기 때문입니다.
바로가기 파일을 [오른쪽 클릭] - [바로가기 탭] - [고급] - [관리자 권한으로 실행] 체크박스를 클릭해 줍니다.
그러면 이 파일을 더블 클릭해도 자동으로 관리자 권한이 부여됩니다.
이건 START와 STOP 두개에 모두 적용합니다.