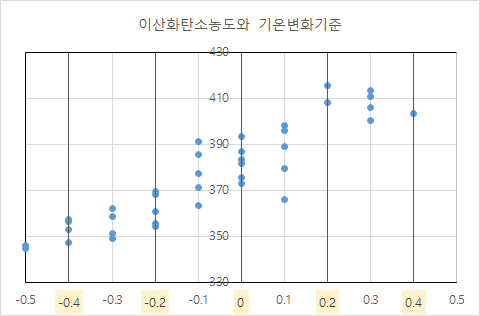엑셀(EXCEL), 분산형 차트 X, Y 축 레이블에 서식 여러 개 적용하기(커스텀 하게 그래프 튜닝하기, 축 꾸미기)
엑셀의 차트에는 X, Y죽을 설정하고 여러가지 서식을 입력할 수 있습니다.
실험 데이터의 경우에는 보통은 한가지로도 부족하지 않고 너무 화려하면 보기 싫을 수도 있습니다.
하지만 상황은 다양한 법이니 엑셀에서 지원하지 않는 축 라벨을 꾸며야 할 수도 있습니다.
아래 분산형 차트처럼 X축 라벨에 글자 서식을 2개로 넣는 법을 알아보겠습니다.
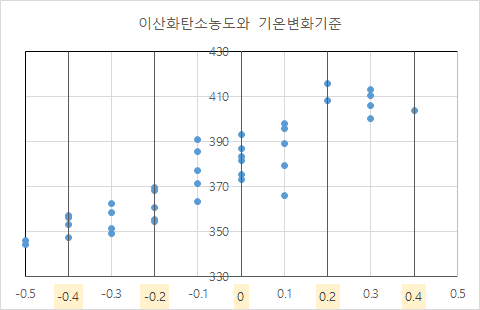
① 데이터를 가지고 차트를 그립니다.
분산형으로 차트를 그리고 X, Y의 최대/최소값을 입력합니다.
이번 방식을 쓰려면 이후에 표의 범위를 바꾸지 않는 편이 좋습니다.

② 데이터를 하나 더 준비합니다.
계열을 추가시킬 예정입니다.
X 축 라벨에 짝수 값을 강조 시킬 것이니 X축을 짝수 Y축은 0이나 기존 데이터의 최소값을 넣어줍니다.
이번 예시에는 0으로 하겠지만 기존데이터의 최소값인 330을 입력해도 됩니다.
오차막대는 옵션으로 맨아래에 꾸밀때 사용하려고 합니다.

③ 계열을 추가하고 보조축으로 입력합니다.
데이터 계열 추가를 해서 입력한 데이터를 추가합니다.
일단 데이터가 보이지 않는다면, 표를 선택하고 [상단 매뉴] - [서식]에서 "계열 2"를 선택할 수 있습니다.
그런 후에 아래의 "선택 영역 서식"에 들어가서 보조축으로 변경하면 "계열 2"가 보이게 됩니다.
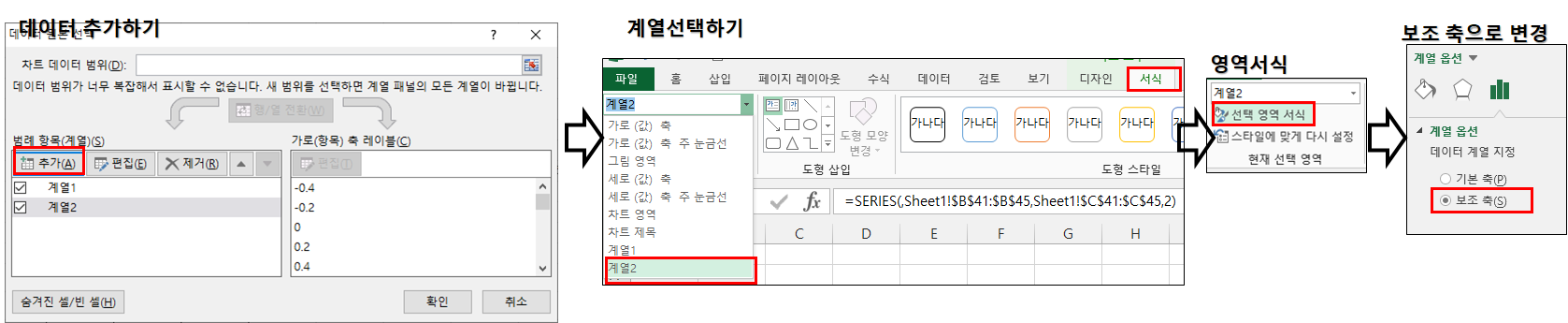
④ 추가한 "계열 2"의 X, Y 축범위를 설정해줍니다.
계열 2의 범위는 모두 고정으로 하는 편이 좋습니다.
자동으로 두면 이후 옵션을 조정하다가 변경되는 경우도 있습니다.

⑤ 계열 2에 레이블을 추가합니다.
레이블을 추가하고 값을 X값으로 출력 위치를 아래로 합니다.
그러면 축 데이터하고 겹쳐서 보입니다.
이제 목적을 거의 달성해 갑니다.

⑥ 계열 2의 표식과 축 라벨을 없음으로 설정해서 안보이게 만듭니다.
삭제하면 차트가 다시 설정함으로 이상하게 됩니다.
계열 옵션과 축 옵션에 들어가서 "없음"으로 설정하면 레이블과 범위는 그대로 남고 모양만 보이지 않습니다.

⑦ 데이터 레이블 입력하기
이제 축에 있는 원본데이터와 "계열 2의 레이블" 2개의 값이 있습니다.
원하는 값의 서식에 들어가서 설정을 해주면됩니다.
※ 옵션 오차막대 이용하기
여기서부터는 옵션으로 적용합니다.
표에서는 선을 입력할 때 편리한 기능입니다.
① 계열 2를 선택하고 오차막대를 입력합니다.
[상단 매뉴] - [서식]에서 "계열 2"를 선택할 수 있습니다.
이 상태에서 [상단매뉴] - [디자인] - [차트 요소 추가] - [오차막대]를 선택합니다.
오차막대는 우선은 "기타 오차 막대 옵션"으로 만들어주면됩니다.
오차 막대 X가 같이 생기는 경우에는 삭제 해 주시는게 편합니다.
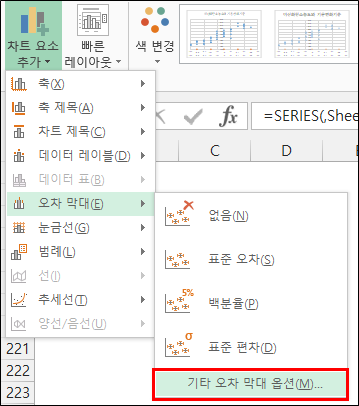
② 오차막대의 서식을 입력합니다.
오차막대 서식에서 위로만 올려야 하니 "양의 값" + "끝 모양 없음"을 선택합니다.
그리고 오차량의 "사용자 지정"에서 값을 지정해서 아까 만든 오차막대 값인 1을 일괄로 선택해줍니다.
"계열 2"를 추가할때 축범위를 고정으로 두지 않으면 오차 막대를 추가할 때 스케일이 변경될 수 있습니다.
지금 고정으로 변경해도 됩니다.

③ 마무리 합니다.
오차막대에 색을 넣거나 두께, 모양을 설정해서 표를 꾸밉니다.
너무 과하지 않게 꾸미는게 보기 좋습니다.